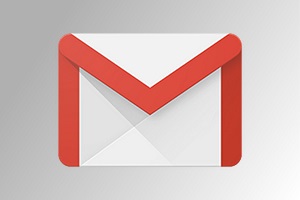
Steeds meer mensen gebruiken online e-mailpakket zoals Gmail of Outlook Mail voor het versturen en ontvangen van e-mails.
Om snel met spraakherkenning te kunnen werken is het wel handig dat naast het dicteren van tekst ook de spraakopdrachten worden gebruikt. Het is sneller om spraakopdrachten te geven dan met de muis op de juiste button te klikken.
Spraakopdrachten voor online e-mail pakketten zijn anders dan bijvoorbeeld Microsoft Outlook. Het is dan ook goed om deze spraakopdrachten aan te leren.
We gaan ervan uit dat je de Dragon Professional-webextensie voor je browser hebt geïnstalleerd en ingeschakeld. Standaard wordt hierom gevraagd, het gebeurt wel eens dat je deze per abuis uitschakelt. Je hebt dan geen mogelijkheid meer om een e-mailpakket te dicteren.
#5 Tips om goed te werken met Gmail of Outlook Mail
5 TIPS:
Het dicteren van e-mailadressen
Om Dragon te helpen met het herkennen van je e-mailcontacten, kun je namen toevoegen aan je lexicon via het hulpmiddel Leren van verzonden e-mail. Of rechtstreeks met de Lexiconbewerker waar je de e-mailadressen inzet en een gesproken vorm aangeeft.
Wil je e-mailadressen dicteren:
Zeg het e-mailadres in één keer en Dragon maakt automatisch het adres in kleine letters op. Je kunt elke fout corrigeren door de "Spel dat"-opdracht te gebruiken.
Een nieuwe e-mail samenstellen
- Ga op een van de volgende manieren te werk:
Zeg 'Klik Opstellen' of 'klik Nieuw', afhankelijk van de knopnaam.
Zeg 'Klik knop' en zeg dan 'Kies <cijfer>'. - Een nieuwe e-mail verschijnt.
- Dicteer of typ het e-mailadres in het Aan-veld.
- Zeg "Druk op Tab" om naar het Onderwerp-veld te gaan en dicteer of typ vervolgens de onderwerpregel.
- Zeg "Druk op Tab" om naar het Tekst-veld te gaan.
- Dicteer of typ je e-mailbericht.
- E-mail verzenden Ga op een van de volgende manieren te werk:
Zeg 'Klik Verzenden'.
Zeg 'Klik knop' en zeg dan 'Kies <cijfer>'.

Is een e-mailadres al bekend dan kun je eenvoudig alleen de voornaam of achternaam van de geadresseerde uitspreken en dan verschijnt het e-mailadres in beeld. Is het juiste e-mailadres geselecteerd dan kun je met de spraakopdrachten Druk Enter de juiste selecteren.
Soms zijn er meer e-mailadressen met dezelfde naam, bijvoorbeeld Jan, dan moet je een van de voorbeelden gaan selecteren. Dit doe je door te zeggen: Ga X naar Beneden. En daarna; Druk Enter.
Verplaatsen tussen velden
Niet elke e-mail pakket gebruikt dezelfde namen voor de buttons.
Probeer één van de volgende manieren:
- Zeg 'Druk op tab'
- Zeg 'Klik op <naam tekstveld>'
- Zeg "Klik Tekstveld" en zeg dan "Kies <getal>"
Een e-mail beantwoorden
- E-mail openen:
Zeg 'Klik koppeling' en zeg dan 'Kies <cijfer>'.
Klik op het bericht om het te openen. - E-mail beantwoorden:
Zeg 'Klik Beantwoorden' of 'Klik Allen beantwoorden'.
Zeg 'Klik knop' en zeg dan 'Kies <cijfer>'. - Dicteer of typ je antwoord.
- Verzend je antwoord:
Zeg 'Klik Verzenden'
Zeg 'Klik knop' en zeg dan 'Kies <cijfer>'
Een e-mail doorsturen
- E-mail openen:
Zeg 'Klik koppeling' en zeg dan 'Kies <cijfer>'.
Klik op het bericht om het te openen. - De e-mail doorsturen:
Zeg 'Klik Doorsturen'.
Zeg 'Klik knop' of 'Klik koppeling' en zeg dan 'Kies <cijfer>'. - Dicteer een e-mailadres in het veld Aan.
- Naar het tekstveld gaan:
Zeg 'Druk op tab'.
Zeg 'Klik koppeling' en zeg dan 'Kies <cijfer>'. - Dicteer optioneel een bericht.
- E-mail verzenden:
Zeg 'Klik Verzenden'.
Zeg 'Klik knop' en zeg dan 'Kies <cijfer>'.
Extra Tip
Als extra tip nog sneller te werken is om AutoTexten toe te voegen, bijvoorbeeld een aftiteling van je naam en adres. Dus zou bijvoorbeeld Aftiteling privé kunnen maken en een Aftiteling zakelijk. Met daarin andere gegevens. Voor het aanmaken van een AutoTexten kun je kijken op deze pagina.
Let op met AutoTexten van e-mail adressen of websiteadressen. Zorg dat de hyperlink in de tekst staat anders wordt het nogal vreemd getoond in de mail.











